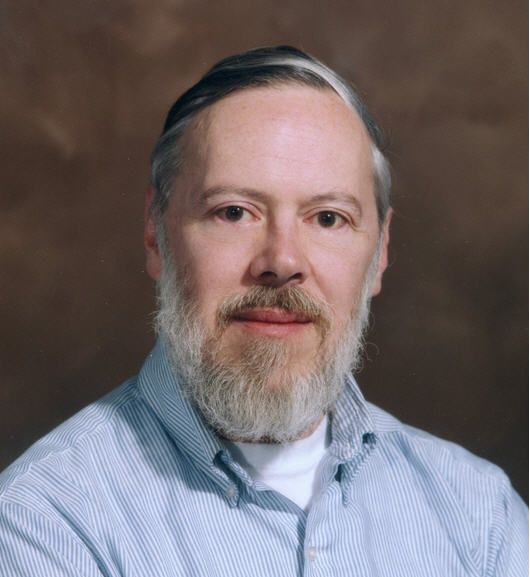
viernes, 14 de octubre de 2011
Muere Dennis Ritchie creador del lenguaje C
El fin de semana pasado murió Dennis Ritchie uno de los grandes padres de la informatica. Dennis fue el creador del lenguaje C y de Unix "junto a Ken Thompson" dos importantisimos avances en el mundo de la informatica que nos permiten disfrutarla a dia de hoy de esta forma... algunos videojuegos, Android o Linux no existirian o al menos no como tal, se fue un grande.
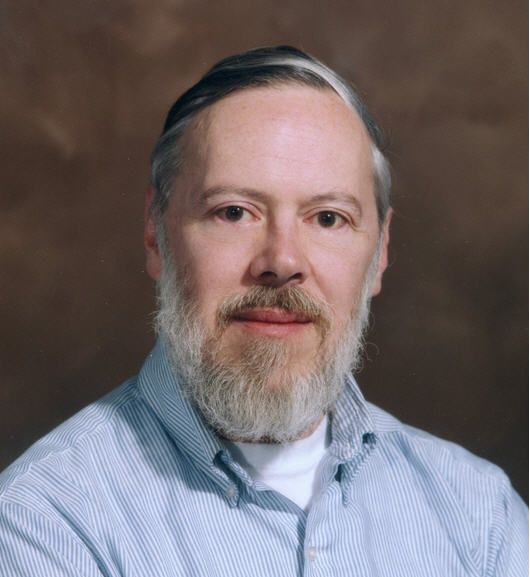
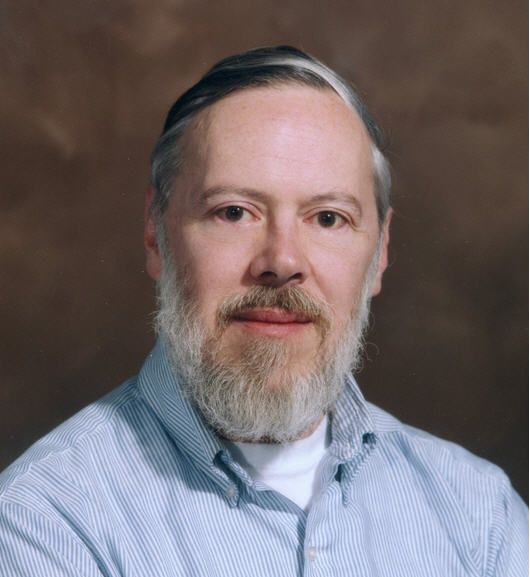
Ubuntu 11.10 Oneiric Ocelot disponible
Fiel a su cita semestral tenemos disponible la nueva versión estable de Ubuntu, la distribución de Linux más utilizada. Ocelot incluye grandes novedades más allá de aumentar el minimalismo del interfaz con la intención de facilitar la experiencia de usuario (quienes prefieran no usar Unity pueden cambiarlo fácilmente por el clásico GNOME Shell).
Aún así destaca el nuevo Centro de Software, con rankings de aplicaciones, sincronización entre equipos, etc.; el lanzador de aplicaciones con nuevo dash integrado o el moderno gestor de ventanas. Como siempre puede actualizarse desde versiones anteriores de Ubuntu, o bien descargar la distribución completa.
Fuente: Elotrolado.net
Aún así destaca el nuevo Centro de Software, con rankings de aplicaciones, sincronización entre equipos, etc.; el lanzador de aplicaciones con nuevo dash integrado o el moderno gestor de ventanas. Como siempre puede actualizarse desde versiones anteriores de Ubuntu, o bien descargar la distribución completa.
Fuente: Elotrolado.net
jueves, 13 de octubre de 2011
Evolución de los SO a partir de 1996
Voy a hablar brevemente de los SO que ha habido desde 1996, la evolución de estos SO son los que dan forma a los SO de los que disponemos actualmente, los mas emblematicos son:
1997 Mac OS 8:

Es un sistema operativo comercializado por Apple el 26 de julio de 1997 (Septiembre de 1997 en España). Es la mayor revisión de Mac OS desde el lanzamiento del System 7, seis años antes.
Junio de 1998 windows98:

La principal diferencia de Windows 98 sobre Windows 95 era que su núcleo había sido modificado para permitir el uso de controladores de Windows NT en Windows 9x y viceversa. Esto se consiguió con la migración de parte del núcleo de Windows NT a Windows 98 aunque éste siguiera manteniendo su arquitectura MS-DOS/Windows GUI. Esto permitió la reducción de costes de producción, dado que Windows NT y Windows 98 ahora podían utilizar casi idénticos controladores.
Windows 98 Second Edition (SE):

A principios de 1998 se desarrolló este sistema operativo, saliendo al mercado a finales de 1998 cuando Microsoft sacó al mercado Windows 98 Second Edition, cuya característica más notable era la capacidad de compartir entre varios equipos una conexión a Internet a través de una sola línea telefónica. También eliminaba gran parte de los errores producidos por Internet Explorer en el sistema. Esta versión es la más estable de todas las de esta serie, y aún se sigue utilizando en muchos equipos.
1999 Mac OS 9:
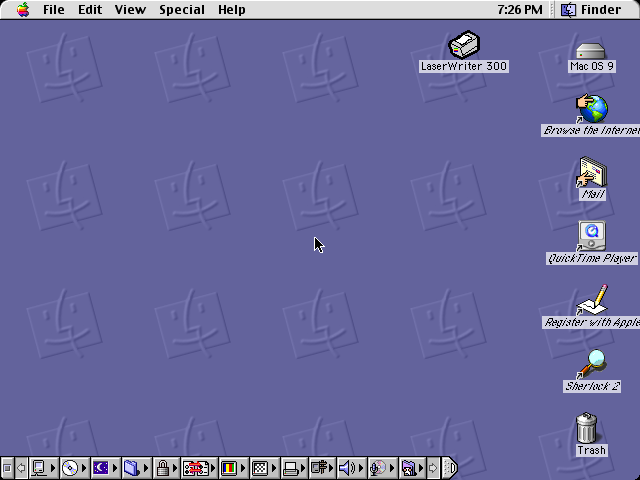
La opción de tener varios usuarios en una Mac fue agregada en esta versión, permitía a los usuarios ingresar y tener sus propias configuraciones. AppleTalk sobre TCP/IP fue también implementado.
Windows 2000:

En este mismo año vio la luz Windows 2000, una nueva versión de Windows NT muy útil para los administradores de sistemas y con una gran cantidad de servicios de red y lo más importante: admitía dispositivos Plug&Play que venían siendo un problema con Windows NT.
2000 Mac OS X:

Esta basado fuertemente en las PowerPC-port de OpenStep. Por eso Mac OS X hereda la memoria y procesador de Mach’s y el driver del dispositivo de la interfaz, BSD’s POSIX – UNIX Protocolo del programa que soporta y trabaja en interfaz de redes, también algunos elementos de la interfaz de NeXT’s.
2001 Windows XP (eXPerience):

La unión de Windows NT/2000 y la familia de Windows 9.x se alcanzó con Windows XP puesto en venta en 2001 en su versión Home y Professional. Windows XP usa el núcleo de Windows NT. Incorpora una nueva interfaz y hace alarde de mayores capacidades multimedia. Además dispone de otras novedades como la multitarea mejorada, soporte para redes inalámbricas y asistencia remota. Se puede agregar inmediatamente de haber lanzado el último Service Pack (SP2) Microsoft diseño un sistema orientado a Empresas y Corporaciones llamado Microsoft Windows XP Corporate Edition, algo similar al Windows XP Profesional, solo que diseñado especialmente a Empresas. En el apartado multimedia, XP da un avance con la versión Media Center (2002-2005). Esta versión ofrece una interfaz de acceso fácil a todo lo relacionado con multimedia (TV, fotos, reproductor DVD, Internet...). Ha sido el SO de Windows que mayor aceptación en general desde Windows 98.
Windows Server 2003:

Sucesor de la familia de servidores de Microsoft a Windows 2000 Server. Es la versión de Windows para servidores lanzada por Microsoft en el año 2003. Está basada en el núcleo de Windows XP, al que se le han añadido una serie de servicios, y se le han bloqueado algunas de sus características (para mejorar el rendimiento, o simplemente porque no serán usadas).
2003 Fedora:
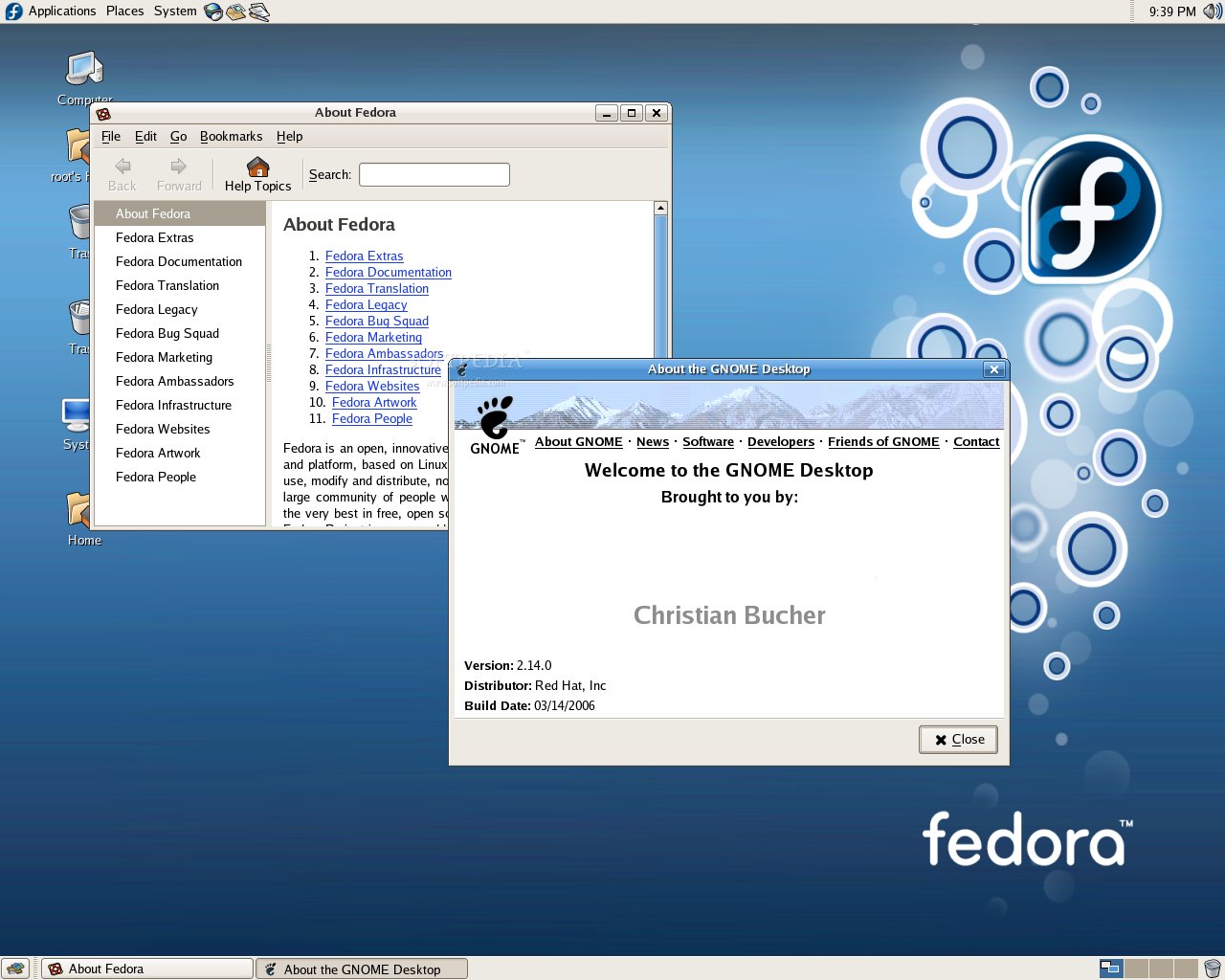
Fedora soporta las arquitecturas x86, x86-64 y PowerPC.
Soporta redes instaladas sobre HTTP, FTP y NFS.
El entorno de escritorio por defecto es GNOME, e incluye KDE en algunas versiones.
El gestor de buteo es GNU GRUB por defecto.
Fedora está diseñado para ser fácil de instalar y configurar, incluyendo para esto instaladores y harramientas gráficas.
El sistema de archivos por defecto es ext3 sobre LVM.
Sólo contiene una pequeña selección de paquetes de software (unos 8 mil), pero existen varios almacenes disponibles con software extra para completar esta distribución, pero muchas no son oficiales de Fedora (e incluso algunas pueden infringir patentes).
Su navegador por defecto es Firefox desde su versión Fedora Core 3 y superior
Incluye el paquete ofimático OpenOffice.org desde su versión 4.
2004 Ubuntu:

Ubuntu soporta oficialmente dos arquitecturas de hardware en computadoras personales y servidores: x86 y AMD6437 (x86-64); siendo la versión 6.10 la última que oficialmente soportó la arquitectura PowerPC,38 después de lo cual es solo soportada por la comunidad.39 Sin embargo, extraoficialmente, Ubuntu ha sido portado a tres arquitecturas más: SPARC, IA-64 y Playstation 3.
A partir de la versión 9.04 —lanzada en abril de 2009— se empezó a ofrecer soporte oficial para procesadores ARM,40 comúnmente usados en dispositivos móviles, PDA etc.
Al igual que la mayoría de las distribuciones basadas en GNU/Linux, Ubuntu es capaz de actualizar a la vez todas las aplicaciones instaladas en la máquina a través de repositorios.
2006 Mac OS 10.5 "Leopard":

Apple LeopardMac OS X v10.5 “Leopard” fue lanzada el 26 de Octubre de 2007. Esta versión es compatible con las PowerPC y con la nueva tecnología Intel. Entre las características de la nueva versión encontramos:
Time Machine: da la posibilidad de poder volver en el tiempo a una versión especifica de los contenidos de una carpeta, del disco duro completo, de un sólo archivo, de un rollo de fotos en iPhoto, etc.
Mail 3: es la tercera versión de este programa de correo electrónico de Apple ahora incluye Notas y To-Dos así como variados Templates para enviar email HTML.
iChat: da la posibilidad de chatear con tabs o de tener iconos animados, ahora también se tiene muchas funciones adicionales para los vídeochats. Desde presentar vídeos, compartir el escritorio, etc.
El Dashboard: trae una herramienta llamada Dashcode para crear Widgets fácilmente. Adicionalmente Safari tiene un botón “Webclip” que permite tomar cualquier fragmento de una página que se esté viendo y convertirla en un Widget. Accesibilidad, se crearon mejoras en las funciones de accesibilidad para que “todos puedan usar un Mac”.
El Finder: ahora con CoverFlow similar al de iTunes, tiene una función denominada QuickLook la cual permite abrir varios archivos a la vez con diferentes extensiones y no hay necesidad de abrir el programa, incluso los usuarios podrán hacer búsquedas en otras Mac conectadas en red.
El Dock: parece una bandeja de vidrio que recibe reflejos, cuenta con un stacks que permite apilar una serie de elementos y cuando se hace clic sobre él se despliegan en un abanico de opciones.
2007 Windows vista:

Las diferentes versiones que se podrán adquirir son tres para el consumidor, Vista Home Basic, Vista Home Premium y Ultimate Edition y dos versiones para las empresas, Vista Business y Vista Enterprise, más Vista Starter, para los mercados emergentes, lo unico bueno que tiene este "SO" es que fue el salto a Windows 7, ya que sus addons maravillosos, asi como su gestión de recursos se encargarán de que te vuelvas loco y desees no volver a usar un ordenador en tu vida.
2009 Windows 7:

A diferencia del gran salto arquitectónico y de características que sufrió su antecesor Windows Vista con respecto a Windows XP, Windows 7 fue concebido como una actualización incremental y focalizada de Vista y su núcleo NT 6.0, lo que permitió mantener cierto grado de compatibilidad con aplicaciones y hardware en los que éste ya era compatible.4 Sin embargo, entre las metas de desarrollo para Windows 7 se dio importancia a mejorar su interfaz para volverla más accesible al usuario e incluir nuevas características que permitieran hacer tareas de una manera más fácil y rápida, al mismo tiempo que se realizarían esfuerzos para lograr un sistema más ligero, estable y rápido.
1997 Mac OS 8:

Es un sistema operativo comercializado por Apple el 26 de julio de 1997 (Septiembre de 1997 en España). Es la mayor revisión de Mac OS desde el lanzamiento del System 7, seis años antes.
Junio de 1998 windows98:

La principal diferencia de Windows 98 sobre Windows 95 era que su núcleo había sido modificado para permitir el uso de controladores de Windows NT en Windows 9x y viceversa. Esto se consiguió con la migración de parte del núcleo de Windows NT a Windows 98 aunque éste siguiera manteniendo su arquitectura MS-DOS/Windows GUI. Esto permitió la reducción de costes de producción, dado que Windows NT y Windows 98 ahora podían utilizar casi idénticos controladores.
Windows 98 Second Edition (SE):

A principios de 1998 se desarrolló este sistema operativo, saliendo al mercado a finales de 1998 cuando Microsoft sacó al mercado Windows 98 Second Edition, cuya característica más notable era la capacidad de compartir entre varios equipos una conexión a Internet a través de una sola línea telefónica. También eliminaba gran parte de los errores producidos por Internet Explorer en el sistema. Esta versión es la más estable de todas las de esta serie, y aún se sigue utilizando en muchos equipos.
1999 Mac OS 9:
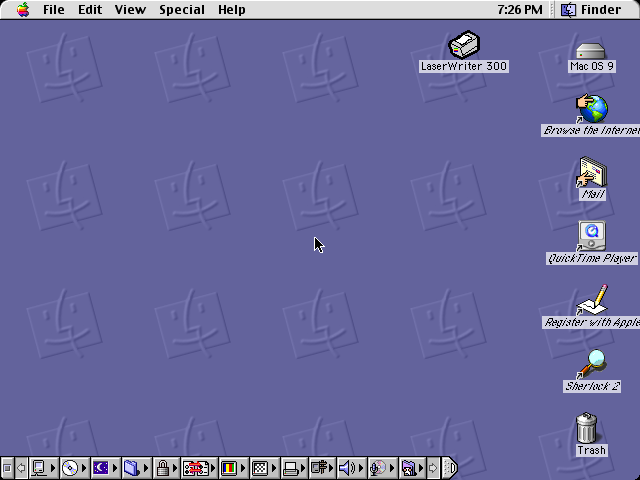
La opción de tener varios usuarios en una Mac fue agregada en esta versión, permitía a los usuarios ingresar y tener sus propias configuraciones. AppleTalk sobre TCP/IP fue también implementado.
Windows 2000:

En este mismo año vio la luz Windows 2000, una nueva versión de Windows NT muy útil para los administradores de sistemas y con una gran cantidad de servicios de red y lo más importante: admitía dispositivos Plug&Play que venían siendo un problema con Windows NT.
2000 Mac OS X:

Esta basado fuertemente en las PowerPC-port de OpenStep. Por eso Mac OS X hereda la memoria y procesador de Mach’s y el driver del dispositivo de la interfaz, BSD’s POSIX – UNIX Protocolo del programa que soporta y trabaja en interfaz de redes, también algunos elementos de la interfaz de NeXT’s.
2001 Windows XP (eXPerience):

La unión de Windows NT/2000 y la familia de Windows 9.x se alcanzó con Windows XP puesto en venta en 2001 en su versión Home y Professional. Windows XP usa el núcleo de Windows NT. Incorpora una nueva interfaz y hace alarde de mayores capacidades multimedia. Además dispone de otras novedades como la multitarea mejorada, soporte para redes inalámbricas y asistencia remota. Se puede agregar inmediatamente de haber lanzado el último Service Pack (SP2) Microsoft diseño un sistema orientado a Empresas y Corporaciones llamado Microsoft Windows XP Corporate Edition, algo similar al Windows XP Profesional, solo que diseñado especialmente a Empresas. En el apartado multimedia, XP da un avance con la versión Media Center (2002-2005). Esta versión ofrece una interfaz de acceso fácil a todo lo relacionado con multimedia (TV, fotos, reproductor DVD, Internet...). Ha sido el SO de Windows que mayor aceptación en general desde Windows 98.
Windows Server 2003:

Sucesor de la familia de servidores de Microsoft a Windows 2000 Server. Es la versión de Windows para servidores lanzada por Microsoft en el año 2003. Está basada en el núcleo de Windows XP, al que se le han añadido una serie de servicios, y se le han bloqueado algunas de sus características (para mejorar el rendimiento, o simplemente porque no serán usadas).
2003 Fedora:
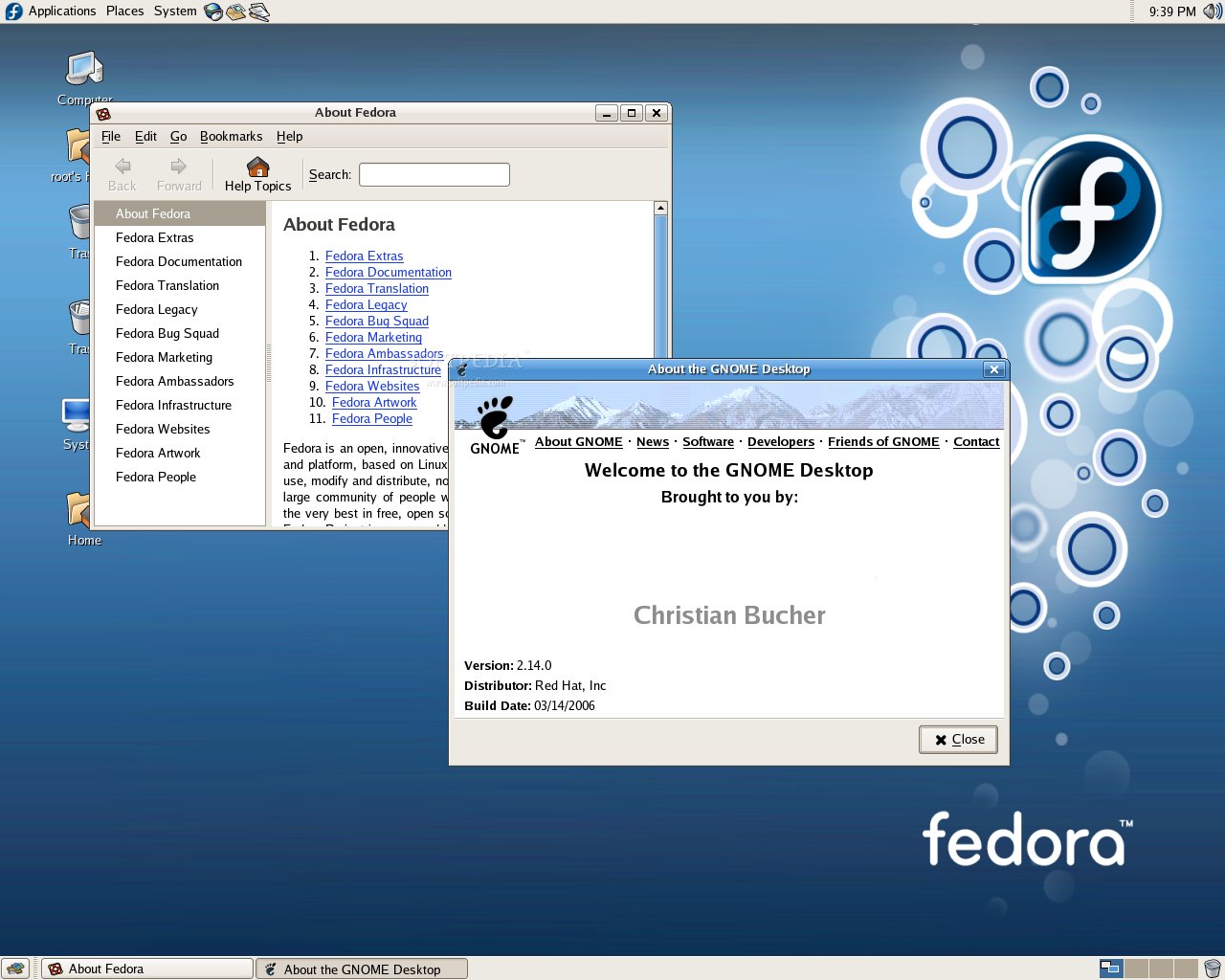
Fedora soporta las arquitecturas x86, x86-64 y PowerPC.
Soporta redes instaladas sobre HTTP, FTP y NFS.
El entorno de escritorio por defecto es GNOME, e incluye KDE en algunas versiones.
El gestor de buteo es GNU GRUB por defecto.
Fedora está diseñado para ser fácil de instalar y configurar, incluyendo para esto instaladores y harramientas gráficas.
El sistema de archivos por defecto es ext3 sobre LVM.
Sólo contiene una pequeña selección de paquetes de software (unos 8 mil), pero existen varios almacenes disponibles con software extra para completar esta distribución, pero muchas no son oficiales de Fedora (e incluso algunas pueden infringir patentes).
Su navegador por defecto es Firefox desde su versión Fedora Core 3 y superior
Incluye el paquete ofimático OpenOffice.org desde su versión 4.
2004 Ubuntu:

Ubuntu soporta oficialmente dos arquitecturas de hardware en computadoras personales y servidores: x86 y AMD6437 (x86-64); siendo la versión 6.10 la última que oficialmente soportó la arquitectura PowerPC,38 después de lo cual es solo soportada por la comunidad.39 Sin embargo, extraoficialmente, Ubuntu ha sido portado a tres arquitecturas más: SPARC, IA-64 y Playstation 3.
A partir de la versión 9.04 —lanzada en abril de 2009— se empezó a ofrecer soporte oficial para procesadores ARM,40 comúnmente usados en dispositivos móviles, PDA etc.
Al igual que la mayoría de las distribuciones basadas en GNU/Linux, Ubuntu es capaz de actualizar a la vez todas las aplicaciones instaladas en la máquina a través de repositorios.
2006 Mac OS 10.5 "Leopard":

Apple LeopardMac OS X v10.5 “Leopard” fue lanzada el 26 de Octubre de 2007. Esta versión es compatible con las PowerPC y con la nueva tecnología Intel. Entre las características de la nueva versión encontramos:
Time Machine: da la posibilidad de poder volver en el tiempo a una versión especifica de los contenidos de una carpeta, del disco duro completo, de un sólo archivo, de un rollo de fotos en iPhoto, etc.
Mail 3: es la tercera versión de este programa de correo electrónico de Apple ahora incluye Notas y To-Dos así como variados Templates para enviar email HTML.
iChat: da la posibilidad de chatear con tabs o de tener iconos animados, ahora también se tiene muchas funciones adicionales para los vídeochats. Desde presentar vídeos, compartir el escritorio, etc.
El Dashboard: trae una herramienta llamada Dashcode para crear Widgets fácilmente. Adicionalmente Safari tiene un botón “Webclip” que permite tomar cualquier fragmento de una página que se esté viendo y convertirla en un Widget. Accesibilidad, se crearon mejoras en las funciones de accesibilidad para que “todos puedan usar un Mac”.
El Finder: ahora con CoverFlow similar al de iTunes, tiene una función denominada QuickLook la cual permite abrir varios archivos a la vez con diferentes extensiones y no hay necesidad de abrir el programa, incluso los usuarios podrán hacer búsquedas en otras Mac conectadas en red.
El Dock: parece una bandeja de vidrio que recibe reflejos, cuenta con un stacks que permite apilar una serie de elementos y cuando se hace clic sobre él se despliegan en un abanico de opciones.
2007 Windows vista:

Las diferentes versiones que se podrán adquirir son tres para el consumidor, Vista Home Basic, Vista Home Premium y Ultimate Edition y dos versiones para las empresas, Vista Business y Vista Enterprise, más Vista Starter, para los mercados emergentes, lo unico bueno que tiene este "SO" es que fue el salto a Windows 7, ya que sus addons maravillosos, asi como su gestión de recursos se encargarán de que te vuelvas loco y desees no volver a usar un ordenador en tu vida.
2009 Windows 7:

A diferencia del gran salto arquitectónico y de características que sufrió su antecesor Windows Vista con respecto a Windows XP, Windows 7 fue concebido como una actualización incremental y focalizada de Vista y su núcleo NT 6.0, lo que permitió mantener cierto grado de compatibilidad con aplicaciones y hardware en los que éste ya era compatible.4 Sin embargo, entre las metas de desarrollo para Windows 7 se dio importancia a mejorar su interfaz para volverla más accesible al usuario e incluir nuevas características que permitieran hacer tareas de una manera más fácil y rápida, al mismo tiempo que se realizarían esfuerzos para lograr un sistema más ligero, estable y rápido.
jueves, 31 de marzo de 2011
Recuperar clave por defecto de redes wifi con seguirdad wep
Pues este tutorial se basa sobre obtener la clave por defecto de las redes wifi WLAN_XX, JAZZTEL_XX, ONOxxxx, WLANxxxxxx, YACOMxxxxxx, WIFIxxxxxx, SpeedTouchxxxxxx, Thomsonxxxxxx y Dlink con autentificacion wep que tenga la contraseña por defecto(es decir la contraseña que viene en una pegatina debajo del router).
Lo necesario para poder realizar este tutorial es:
-Tarjeta wifi
-Tener al alcance una red con Cifrado WEP que anteriormente he citado
-Memoria USB de como minimo 512MB o un CD virgen
Bueno vamos ha empezar el tutorial:
Lo primero que debemos hacer es descargar el siguiente archivo:
Descomprimimos el archivo y lo metemos en nuestra memoria usb o grabarl los archivos en un cd(debe estar formateada antes de meter los archivos), tendria que quedar asi:

Ahora tendríamos que reiniciar el pc y arrancarlo desde el usb.
Al cargar el usb nos saldrá el siguiente menú y seleccionamos la primera opción:

Ahora seleccionamos el idioma:
 Ahora nos saldra este menu y le damos a intro:
Ahora nos saldra este menu y le damos a intro:

Ya despues de este paso nos iniciara wifiway en entorno grafico.
Ahora ya cuando estemos en el entorno grafico hacemos doble clic sobre el icono llamado MultiAtack Patrones Conocidos
 Ahora nos saldra la siguiente pantalla:
Ahora nos saldra la siguiente pantalla:
 Esperamos unos segundos a que nos salga el menu y seleccionamos la opcion 1(poner nuestra tarjeta en modo monitor)
Esperamos unos segundos a que nos salga el menu y seleccionamos la opcion 1(poner nuestra tarjeta en modo monitor)
 ponemos 1 y le damos a intro y nos saldra otra ventana y nos pone un menu despleglable para que elijamos que interfaz queremos poner en modo monitor, elegimos Wlan0
ponemos 1 y le damos a intro y nos saldra otra ventana y nos pone un menu despleglable para que elijamos que interfaz queremos poner en modo monitor, elegimos Wlan0
 le damos ha aceptar y nos saldra otra ventana diciendonos en que interfaz esta nuestra tarjeta de red en modo monitor.
le damos ha aceptar y nos saldra otra ventana diciendonos en que interfaz esta nuestra tarjeta de red en modo monitor.
 Como veis en la imagen me pone que la interfaz que esta en modo monitor es la Wlan0
Como veis en la imagen me pone que la interfaz que esta en modo monitor es la Wlan0
ahora cerramos la ultima ventana que se ha habierto y ventana chica que nos daba a elegir que interfaz queremos utilizar en modo monitor, la unica que no tienes que cerrar es la primera que habrimos (tiene de nombre Multiatack).
Cuando hayamos cerrado las ventanas que he dicho antes nos pedira que elijamos una interfaz seleccionamos la que hemos puesto en modo monitor, en mi caso Wlan0 ( si la que tu tienes en modo monitor es mon0 elije mon0)

Pulsamos 2 (Wlan0) y le damos a intro.
Ahora nos saldra el menu y seleccionamos la opcion 2 que es para escanear y capturar los paquetes de las redes a nuestro alcance
 Ahora nos saldra la siguiente pantalla que la explicare mas abajo
Ahora nos saldra la siguiente pantalla que la explicare mas abajo
 Aqui esta ya lo importante como veis en la imagen solo podremos obtener la clave de las redes que sean WEP y su nombre sea WLAN_XX
Aqui esta ya lo importante como veis en la imagen solo podremos obtener la clave de las redes que sean WEP y su nombre sea WLAN_XX
En la columna que he marcado de azul son los datas, como minimo necesitamos tener 4 datas de la red que queremos obtener la clave, si hay alguien conectado a la red que queremos obtener la clave en unos segundos habremos capturado mas de 4 datas.
Si por desgracia no hay nadie conectado a la red que quieres obtener la clave y no consigues datas yo hago un pequeño truco: y es desde otro pc o movil que pueda conetarse a una red wifi intentar conectarnos a esa red poniendo cualquier contraseña para generar algo de trafico y asi conseguir los 4 datas necesarios para obtener la clave.
Bueno cuando ya tengamos mas de 4 datas cerramos la ventana y nos saldra los siguiente:
 En Azul esta el nombre de la Red wifi, en Rojo la clave de la red wifi y en verde la ruta donde se guarda el fichero con la clave(por si quieres guardarlo).
En Azul esta el nombre de la Red wifi, en Rojo la clave de la red wifi y en verde la ruta donde se guarda el fichero con la clave(por si quieres guardarlo).
Ya lo unico es reiniciar el pc y poner los numeritos y a navegar.
No nos hacemos responsables del mal uso de esta herramienta.
Ahora tendriamos que reiniciar el pc y arrancarlo desde el usb.
Al cargar el usb nos saldra el siguiente menu y seleccionamos la primera opcion:

Ahora seleccionamos el idioma:
 Ahora nos saldra este menu y le damos a intro:
Ahora nos saldra este menu y le damos a intro:

Ya despues de este paso nos iniciara wifiway en entorno grafico.
Ahora ya cuando estemos en el entorno grafico hacemos doble clic sobre el icono llamado MultiAtack Patrones Conocidos
 Ahora nos saldra la siguiente pantalla:
Ahora nos saldra la siguiente pantalla:
 Esperamos unos segundos a que nos salga el menu y seleccionamos la opcion 1(poner nuestra tarjeta en modo monitor)
Esperamos unos segundos a que nos salga el menu y seleccionamos la opcion 1(poner nuestra tarjeta en modo monitor)
 ponemos 1 y le damos a intro y nos saldra otra ventana y nos pone un menu despleglable para que elijamos que interfaz queremos poner en modo monitor, elegimos Wlan0
ponemos 1 y le damos a intro y nos saldra otra ventana y nos pone un menu despleglable para que elijamos que interfaz queremos poner en modo monitor, elegimos Wlan0
 le damos ha aceptar y nos saldra otra ventana diciendonos en que interfaz esta nuestra tarjeta de red en modo monitor.
le damos ha aceptar y nos saldra otra ventana diciendonos en que interfaz esta nuestra tarjeta de red en modo monitor.
 Como veis en la imagen me pone que la interfaz que esta en modo monitor es la Wlan0
Como veis en la imagen me pone que la interfaz que esta en modo monitor es la Wlan0
ahora cerramos la ultima ventana que se ha abierto y ventana chica que nos daba a elegir que interfaz queremos utilizar en modo monitor, la única que no tienes que cerrar es la primera que abrimos (tiene de nombre Multiatack).
Cuando hayamos cerrado las ventanas que he dicho antes nos pedirá que elijamos una interfaz seleccionamos la que hemos puesto en modo monitor, en mi caso Wlan0 ( si la que tu tienes en modo monitor es mon0 elije mon0)

Pulsamos 2 (Wlan0) y le damos a intro.
Ahora nos saldra el menu y seleccionamos la opcion 2 que es para escanear y capturar los paquetes de las redes a nuestro alcance
 Ahora nos saldra la siguiente pantalla que la explicare mas abajo
Ahora nos saldra la siguiente pantalla que la explicare mas abajo

Si por desgracia no hay nadie conectado a la red que quieres obtener la clave y no consigues datas yo hago un pequeño truco: y es desde otro pc o móvil que pueda conectarse a una red wifi intentar conectarnos a esa red poniendo cualquier contraseña para generar algo de trafico y así conseguir los 4 datas necesarios para obtener la clave.
Bueno cuando ya tengamos mas de 4 datas cerramos la ventana y nos saldrá los siguiente:

Ya lo único es reiniciar el pc y poner los números y a navegar.
No nos hacemos responsables del mal uso de esta herramienta.
Lo necesario para poder realizar este tutorial es:
-Tarjeta wifi
-Tener al alcance una red con Cifrado WEP que anteriormente he citado
-Memoria USB de como minimo 512MB o un CD virgen
Bueno vamos ha empezar el tutorial:
Lo primero que debemos hacer es descargar el siguiente archivo:
http://www.megaupload.com/?d=QK5BGZLHDescomprimimos el archivo y lo metemos en nuestra memoria usb o grabarl los archivos en un cd(debe estar formateada antes de meter los archivos), tendria que quedar asi:

Ahora tendríamos que reiniciar el pc y arrancarlo desde el usb.
Al cargar el usb nos saldrá el siguiente menú y seleccionamos la primera opción:

Ahora seleccionamos el idioma:
 Ahora nos saldra este menu y le damos a intro:
Ahora nos saldra este menu y le damos a intro:
Ya despues de este paso nos iniciara wifiway en entorno grafico.
Ahora ya cuando estemos en el entorno grafico hacemos doble clic sobre el icono llamado MultiAtack Patrones Conocidos
 Ahora nos saldra la siguiente pantalla:
Ahora nos saldra la siguiente pantalla: Esperamos unos segundos a que nos salga el menu y seleccionamos la opcion 1(poner nuestra tarjeta en modo monitor)
Esperamos unos segundos a que nos salga el menu y seleccionamos la opcion 1(poner nuestra tarjeta en modo monitor) ponemos 1 y le damos a intro y nos saldra otra ventana y nos pone un menu despleglable para que elijamos que interfaz queremos poner en modo monitor, elegimos Wlan0
ponemos 1 y le damos a intro y nos saldra otra ventana y nos pone un menu despleglable para que elijamos que interfaz queremos poner en modo monitor, elegimos Wlan0 le damos ha aceptar y nos saldra otra ventana diciendonos en que interfaz esta nuestra tarjeta de red en modo monitor.
le damos ha aceptar y nos saldra otra ventana diciendonos en que interfaz esta nuestra tarjeta de red en modo monitor. Como veis en la imagen me pone que la interfaz que esta en modo monitor es la Wlan0
Como veis en la imagen me pone que la interfaz que esta en modo monitor es la Wlan0Importante:
Ahi otras targetas que la interfaz se pone en modo monitor en mon0, si ese es tu caso en el siguiente paso tendras que seleccionar mon0ahora cerramos la ultima ventana que se ha habierto y ventana chica que nos daba a elegir que interfaz queremos utilizar en modo monitor, la unica que no tienes que cerrar es la primera que habrimos (tiene de nombre Multiatack).
Cuando hayamos cerrado las ventanas que he dicho antes nos pedira que elijamos una interfaz seleccionamos la que hemos puesto en modo monitor, en mi caso Wlan0 ( si la que tu tienes en modo monitor es mon0 elije mon0)

Pulsamos 2 (Wlan0) y le damos a intro.
Ahora nos saldra el menu y seleccionamos la opcion 2 que es para escanear y capturar los paquetes de las redes a nuestro alcance
 Ahora nos saldra la siguiente pantalla que la explicare mas abajo
Ahora nos saldra la siguiente pantalla que la explicare mas abajo Aqui esta ya lo importante como veis en la imagen solo podremos obtener la clave de las redes que sean WEP y su nombre sea WLAN_XX
Aqui esta ya lo importante como veis en la imagen solo podremos obtener la clave de las redes que sean WEP y su nombre sea WLAN_XXEn la columna que he marcado de azul son los datas, como minimo necesitamos tener 4 datas de la red que queremos obtener la clave, si hay alguien conectado a la red que queremos obtener la clave en unos segundos habremos capturado mas de 4 datas.
Si por desgracia no hay nadie conectado a la red que quieres obtener la clave y no consigues datas yo hago un pequeño truco: y es desde otro pc o movil que pueda conetarse a una red wifi intentar conectarnos a esa red poniendo cualquier contraseña para generar algo de trafico y asi conseguir los 4 datas necesarios para obtener la clave.
Bueno cuando ya tengamos mas de 4 datas cerramos la ventana y nos saldra los siguiente:
 En Azul esta el nombre de la Red wifi, en Rojo la clave de la red wifi y en verde la ruta donde se guarda el fichero con la clave(por si quieres guardarlo).
En Azul esta el nombre de la Red wifi, en Rojo la clave de la red wifi y en verde la ruta donde se guarda el fichero con la clave(por si quieres guardarlo).Ya lo unico es reiniciar el pc y poner los numeritos y a navegar.
No nos hacemos responsables del mal uso de esta herramienta.

Ahora tendriamos que reiniciar el pc y arrancarlo desde el usb.
Al cargar el usb nos saldra el siguiente menu y seleccionamos la primera opcion:

Ahora seleccionamos el idioma:
 Ahora nos saldra este menu y le damos a intro:
Ahora nos saldra este menu y le damos a intro:
Ya despues de este paso nos iniciara wifiway en entorno grafico.
Ahora ya cuando estemos en el entorno grafico hacemos doble clic sobre el icono llamado MultiAtack Patrones Conocidos
 Ahora nos saldra la siguiente pantalla:
Ahora nos saldra la siguiente pantalla: Esperamos unos segundos a que nos salga el menu y seleccionamos la opcion 1(poner nuestra tarjeta en modo monitor)
Esperamos unos segundos a que nos salga el menu y seleccionamos la opcion 1(poner nuestra tarjeta en modo monitor) ponemos 1 y le damos a intro y nos saldra otra ventana y nos pone un menu despleglable para que elijamos que interfaz queremos poner en modo monitor, elegimos Wlan0
ponemos 1 y le damos a intro y nos saldra otra ventana y nos pone un menu despleglable para que elijamos que interfaz queremos poner en modo monitor, elegimos Wlan0 le damos ha aceptar y nos saldra otra ventana diciendonos en que interfaz esta nuestra tarjeta de red en modo monitor.
le damos ha aceptar y nos saldra otra ventana diciendonos en que interfaz esta nuestra tarjeta de red en modo monitor. Como veis en la imagen me pone que la interfaz que esta en modo monitor es la Wlan0
Como veis en la imagen me pone que la interfaz que esta en modo monitor es la Wlan0Importante:Ahí otras tarjetas que la interfaz se pone en modo monitor enmon0, si ese es tu caso en el siguiente paso tendrás que seleccionarmon0
ahora cerramos la ultima ventana que se ha abierto y ventana chica que nos daba a elegir que interfaz queremos utilizar en modo monitor, la única que no tienes que cerrar es la primera que abrimos (tiene de nombre Multiatack).
Cuando hayamos cerrado las ventanas que he dicho antes nos pedirá que elijamos una interfaz seleccionamos la que hemos puesto en modo monitor, en mi caso Wlan0 ( si la que tu tienes en modo monitor es mon0 elije mon0)

Pulsamos 2 (Wlan0) y le damos a intro.
Ahora nos saldra el menu y seleccionamos la opcion 2 que es para escanear y capturar los paquetes de las redes a nuestro alcance
 Ahora nos saldra la siguiente pantalla que la explicare mas abajo
Ahora nos saldra la siguiente pantalla que la explicare mas abajo
Aquí esta ya lo importante como veis en la imagen solo podremos obtener la clave de las redes que sean WEP y su nombre sea WLAN_XX
En la columna que he marcado de azul son los datas, como mínimo necesitamos tener 4 datas de la red que queremos obtener la clave, si hay alguien conectado a la red que queremos obtener la clave en unos segundos habremos capturado mas de 4 datas.Si por desgracia no hay nadie conectado a la red que quieres obtener la clave y no consigues datas yo hago un pequeño truco: y es desde otro pc o móvil que pueda conectarse a una red wifi intentar conectarnos a esa red poniendo cualquier contraseña para generar algo de trafico y así conseguir los 4 datas necesarios para obtener la clave.
Bueno cuando ya tengamos mas de 4 datas cerramos la ventana y nos saldrá los siguiente:

En Azul esta el nombre de la Red wifi, en Rojo la clave de la red wifi y en verde la ruta donde se guarda el fichero con la clave(por si quieres guardarlo).
Ya lo único es reiniciar el pc y poner los números y a navegar.
No nos hacemos responsables del mal uso de esta herramienta.
lunes, 7 de marzo de 2011
Desarrollando en equipo "SVN"
Bueno, a la hora de desarrollar entre varias personas se pueden seguir varias tecnicas organizativas, aunque como podeis imaginar si esto no se hace mediante un software puede ser realmente lioso.
Para evitar esos lios usaremos dos programas que nos facilitaran la sincronia de nuestros archivos para que todos trabajemos sobre los mismos ficheros, estos programas son VisualVSN Server y TortoiseSVN, podeis descargar las aplicaciones pulsando sobre los nombres de los programas.
Bien, lo primero es instalar en el ordenador que hará de servidor el VisualVSN Server, en este ordenador se guardará el proyecto y todos los demas trabajarán conectandose a este, la instalación es muy sencilla y se puede hacer sin problema siguiendo el asistente, finalmente y al tenerlo instalado crearemos un repositorio, que será donde guardemos todos los ficheros.
Ahora instalaremos TortoiseSVN en todos los ordenadores desde los que vayamos a trabajar, tambien podemos hacerlo desde el servidor si asi lo queremos.
Bien, digamos que tenemos que tratar ahora con la parte mas dura, asi que expondré paso a paso como podemos subir los archivos al repositorio y empezar a trabajar.
1.- Creamos el repositorio en el servidor:
Click derecho en repositories y new repositorie.
Estos pasos los haremos en todos los PC desde los que vayamos a trabajar.
2.- Creamos el directorio de trabajo en un ordenador cliente:
3.- Sincronizamos el directorio con el repositorio:
donde https://Paco-PC/svn/prueba es la dirección del repositorio, como me imagino que en vuestra red no podreis resolver nombres se quedaria tal que:
https://IPSERVIDOR/svn/NOMBREREPOSITORIO
Una vez conectados todos los ordenadores todos los ficheros que cambieis en ese directorio se verán reflejados en el servidor y por lo tanto en el resto de maquinas.
Recordad siempre que como cliente y servidor SVN podeis usar el programa que mejor os parezca y sea el mas comodo para vosotros.
Para evitar esos lios usaremos dos programas que nos facilitaran la sincronia de nuestros archivos para que todos trabajemos sobre los mismos ficheros, estos programas son VisualVSN Server y TortoiseSVN, podeis descargar las aplicaciones pulsando sobre los nombres de los programas.
Bien, lo primero es instalar en el ordenador que hará de servidor el VisualVSN Server, en este ordenador se guardará el proyecto y todos los demas trabajarán conectandose a este, la instalación es muy sencilla y se puede hacer sin problema siguiendo el asistente, finalmente y al tenerlo instalado crearemos un repositorio, que será donde guardemos todos los ficheros.
Ahora instalaremos TortoiseSVN en todos los ordenadores desde los que vayamos a trabajar, tambien podemos hacerlo desde el servidor si asi lo queremos.
Bien, digamos que tenemos que tratar ahora con la parte mas dura, asi que expondré paso a paso como podemos subir los archivos al repositorio y empezar a trabajar.
1.- Creamos el repositorio en el servidor:
Click derecho en repositories y new repositorie.
Estos pasos los haremos en todos los PC desde los que vayamos a trabajar.
2.- Creamos el directorio de trabajo en un ordenador cliente:
3.- Sincronizamos el directorio con el repositorio:
donde https://Paco-PC/svn/prueba es la dirección del repositorio, como me imagino que en vuestra red no podreis resolver nombres se quedaria tal que:
https://IPSERVIDOR/svn/NOMBREREPOSITORIO
Una vez conectados todos los ordenadores todos los ficheros que cambieis en ese directorio se verán reflejados en el servidor y por lo tanto en el resto de maquinas.
Recordad siempre que como cliente y servidor SVN podeis usar el programa que mejor os parezca y sea el mas comodo para vosotros.
martes, 22 de febrero de 2011
Recuperando el Grub despues de perderlo con Windows 7
Bueno, una cosa muy curiosa que tiene Windows 7 es la capacidad de hacernos perder el Grub y no poder iniciar linux nunca mas "estos de Microsoft..." asi que voy a exponer un metodo facil y sencillo para recuperarlo, para esto solo necesitamos un liveCD con ubuntu:
1: Iniciamos nuestro ordenador con el liveCD de ubuntu y despues pulsamos sobre probar ubuntu "no sobre la instalación"
2: Abrimos el terminal para empezar a escribir las siguientes lineas
3: Escribimos sudo fdisk -l y miramos sobre que sda tenemos montado Linux
4: sudo mount /dev/sda* /mnt montamos nuestra particion "* es el numero de la sda donde este Linux"
5: sudo mount --bind /dev /mnt/dev
sudo mount --bind /proc /mnt/proc
6: sudo chroot /mnt para acceder a la unidad que hemos montado
7: grub-install --recheck /dev/sda para cargar el grub donde tiene que estar
Si algun paso esta mal escribidlo en los comentarios, porque he puesto estas lineas directamente desde el editor de texto
1: Iniciamos nuestro ordenador con el liveCD de ubuntu y despues pulsamos sobre probar ubuntu "no sobre la instalación"
2: Abrimos el terminal para empezar a escribir las siguientes lineas
3: Escribimos sudo fdisk -l y miramos sobre que sda tenemos montado Linux
4: sudo mount /dev/sda* /mnt montamos nuestra particion "* es el numero de la sda donde este Linux"
5: sudo mount --bind /dev /mnt/dev
sudo mount --bind /proc /mnt/proc
6: sudo chroot /mnt para acceder a la unidad que hemos montado
7: grub-install --recheck /dev/sda para cargar el grub donde tiene que estar
Si algun paso esta mal escribidlo en los comentarios, porque he puesto estas lineas directamente desde el editor de texto
Suscribirse a:
Entradas (Atom)









